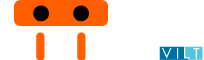Minium Developer
Create a new project
- Go to
Project > Create Project - Select the type of project that you want to create
- Fill the form
- Click on
Create
The following types of project are available:
Automator
Creates a simple project to automate tasks using Minium.
Cucumber
Creates a base project, with a feature and his step definitions ready to execute.
After the project creation you will see the project open in the sidebar.
Monitoring
The monitoring project is dedicated to execute with high frequency. It give us information about the availability of a certain page and performance metrics. To obtain the performance metrics, you can use the expressions browser.get(<url>) and browser.getPerformance().
Open Project
If you already have a project in your filesystem you can open it.
- Go to
Project > Open Project - Fill the location of your project in the filesytem.



Launch a webdriver
You can create new webdrivers where you will execute your tests or run your code.
- Go to
Run > Launch Browser - Select the desired browser type
- Click on the button
Create a new webdriver
Internet Explorer Configuration
In order to run tests on IE, you need to change some configurations:
- On IE 7 or higher on Windows Vista or Windows 7, you must set the Protected Mode settings for each zone to be the same value. The value can be on or off, as long as it is the same for every zone. To set the Protected Mode settings, choose "Internet Options..." from the Tools menu, and click on the Security tab. For each zone, there will be a check box at the bottom of the tab labeled "Enable Protected Mode".
- Additionally, "Enhanced Protected Mode" must be disabled for IE 10 and higher. This option is found in the Advanced tab of the Internet Options dialog. The browser zoom level must be set to 100% so that the native mouse events can be set to the correct coordinates.
- For IE 11 only, you will need to set a registry entry on the target computer so that the driver can maintain a connection to the instance of Internet Explorer it creates. For 32-bit Windows installations, the key you must examine in the registry editor is
HKEY_LOCAL_MACHINE\SOFTWARE\Microsoft\Internet Explorer\Main\FeatureControl\FEATURE_BFCACHE. For 64-bit Windows installations, the key isHKEY_LOCAL_MACHINE\SOFTWARE\Wow6432Node\Microsoft\Internet Explorer\Main\FeatureControl\FEATURE_BFCACHE. Please note that theFEATURE_BFCACHEsubkey may or may not be present, and should be created if it is not present. Important: Inside this key, create a DWORD value namediexplore.exewith the value of 0.
Firefox issues
You may experience some issues with the Firefox WebDriver. If that happens, updating the WebDrivers might solve the problem.
WebDriver customization
You can customize the drivers through the application-OS.yml file (where OS is windows, linux or macos) located in the config folder.
Chrome
The Chrome WebDriver can be configured through the chromeOptions property. The following configurations are available:
- Add additional command line arguments to be used when starting Chrome.
- Set the path to the Chrome executable.
- Add Chrome extensions to install on browser startup.
- Set Chrome preferences.
Example:
minium:
developer:
webdrivers:
- name: chrome
displayName: Chrome
iconClass: icon-chrome
desiredCapabilities:
browserName: chrome
chromeOptions:
args:
- user-data-dir=/path/to/your/custom/profile
- start-maximized
binary: /path/to/other/chrome/binary
extensions:
- /path/to/extension.crx
preferences:
profile.default_content_settings.popups: 0
Firefox
The Firefox WebDriver can be configured through the firefox_profile property. The following configurations are available:
- Load a profile from a directory
- Add extensions
- Set preferences: load the focus library on Linux, accept untrusted SSL certificates
- Set any additional preference
Example:
minium:
developer:
webdrivers:
- name: firefox-with-profile
displayName: Firefox Profile
iconClass: icon-firefox
desiredCapabilities:
browserName: firefox
firefox_profile:
dir: C:\Users\minium\AppData\Roaming\Mozilla\Firefox\Profiles\xxxxxxxx.<profile-name>
extensions:
- ~\firefox-extensions\extension.xpi
loadNoFocusLib: false
acceptUntrustedCerts: true
untrustedCertIssuer: false
preferences:
- name: accessibility.accesskeycausesactivation
type: boolean
value: true
Status Button
The floating button in the bottom right corner give you feedback when the test is being executed.
Report
After an execution of a feature or a scenario you can see a button with a tooltip "Report".
It will open a modal with the report of your last test execution. There you can see the number of steps executed and if your test fails or some step was skipped, it give you more details about what happened.
Cancel test
You have the possibility of cancel a test execution.
Clear markers
Clean the markers in the present editor.
Console tab
Minium Developer provides you a console where you can put javascript expressions that you don't want to put in your test files:

It works like a helper for your javascript code, you can evaluate expressions and select elements.
Features
Run tests (Ctrl + Enter)
Execute you the scenario from the cursor location. If you put the cursor in a
scenario it and you can also use a shortcut (Ctrl + enter) to run a specific
scenario.
Run All
Execute all the scenario of your feature.
Execution
When you run a scenario, Minium Developer will provide you a real time feedback of the step results. Each step executed will be marked on editor with a color depending on the result of the step. If the step is marked with red it means that the step doesn't pass with success.
Selector Gadget (Ctrl + Shift + C)
You can select an element or multiple elements in the webdriver. After the selection it will automatically generate a CSS expression to find the elements that you select.
You can use this to pick elements of a web page without looking to the source code.
Evaluate (Ctrl + Enter)
You can evaluate your expressions in javascript. For example, if you want to
evaluate an element like $("#my-div"), var x = 10. Evaluated variables will
be stored in a scope.
Variables scope
When we evaluate some javascript in Minium Developer, all variables declared we'll be maintained in the evaluation global scope. That means that, the next time you evaluate something, all previously declared variables are still available.
For instance, evaluate the following code:
var name = "World";
Now you can evaluate the following code:
"Hello " + name // it evaluate into "Hello world"
If you want to clear the global scope, so that all variables are removed from
it, you can do it by clicking in Run > Clean scope:

After that, if you try to run the previous code, it will fail:
"Hello " + name // ReferenceError: "name" is not defined
Search file (Ctrl + P)
Search and open files
Update WebDrivers
To update the WebDrivers go to Preferences > Download webdrivers > Update webdrivers:

Update Minium Developer to the latest release
- Download the latest release from https://github.com/viltgroup/minium-developer/releases/.
- Update the version of
minium-cucumber-parentin thepom.xmlfile of your Minium projects. For instance, if you downloaded release 1.3.0, then you would need to change the file to something like:
<?xml version="1.0" encoding="UTF-8"?>
<project xmlns="http://maven.apache.org/POM/4.0.0" xmlns:xsi="http://www.w3.org/2001/XMLSchema-instance"
xsi:schemaLocation="http://maven.apache.org/POM/4.0.0 http://maven.apache.org/xsd/maven-4.0.0.xsd">
<modelVersion>4.0.0</modelVersion>
<parent>
<groupId>io.vilt.minium</groupId>
<artifactId>minium-cucumber-parent</artifactId>
<version>1.3.0</version>
<relativePath />
</parent>
<groupId>your-project-groupId</groupId>
<artifactId>your-project-artifactId</artifactId>
<version>your-project-version</version>
</project>
Run Minium Developer in the browser
To run Minium Developer in the browser, run the executable from the console and pass it the --browser option. After that, Minium Developer should open http://localhost:8089/#/editor in your default browser.
Run Minium scripts
Usage
minium-developer automate [options...] arguments...
Options
| Option | Description |
|---|---|
-b (--browser) BROWSER |
browser where scripts will be executed against (supported values: chrome, ie, firefox, safari, opera) |
-f (--file) FILE |
script file to run |
-h (--help) |
display this help and exit |
-v (--version) |
show version |
Arguments
| Description |
|---|
script instructions to run. if --file or --dir is passed, SCRIPT is always executed before, so you can set variables for script file execution |
Examples
minium-developer automate --browser chrome --file main.js "user = { name : 'auser', password : 'apassword' }"
minium-developer automate --browser firefox --dir minium-task